Lalu gimana caranya memanipulasi foto dalam photoshop itu, jika kemarin kita sudah belajar dasar dari Adobe Photoshop sekarang kita akan mulai belajar manipulasi dengan adobe phothoshop, disini kamu bakal belajar teknik dasar dari manipulasi foto itu, ini adalah trik sederhana yang simple, so mari kita langsung praktekan.
Hasil akhir dari praktek kita kali ini adalah seperti gambar di bawah ini. kita akan membuat wajah seorang mempunyai 3 Mata, ya kita akan menambahkan salah satu mata pada wajah.
- Pertama silakan Download dulu source gambarnya dibawh ini :
- Garbar Wajah Perempuan
- Gambar Mata
- Buka Gambar Wajah Peermpuan di Adobe Photoshop kamu, kalo pengen cepet pake CTRL + O dan cari Gambar wajah Perempuan yang kamu download tadi.
- Selanjutnya masukan gambar matanya, caranya masuk ke menu File -> Place -> Dan cari gambar mata yang kamu download tadi.
- Sesuaikan ukuran dan posisi dari mata yang di Place tadi, jika udah di kira pas tekan enter, atau tanda ceklis pada option bar. jika ingin mengubah ukuran obje matanya lagi tekan saja CTRL + T, dan tekan enter lagi jika dirasa sudah pas.
- Langkah Selanjutnya adalah dengan menambahkan Layer Mask pada layer mata, caranya pada panel layer bagian bawah kamu akan menemukan icon layer mask ini, iconnya seperti persegi dengan bulat di tengahnya, nah pastikan layer kamu yang terseleksi (terlihat agak biru) terdpat pada layer mata ini, kemudian kamu tinggal klik icon itu. Maka akan terlihat kotak putih di pinggir layer mata, itu namanya layermask dari mata.
- Sekarang kita akan mulai memanipulasi, yaitu dengan cara pastikan kamu menyeleki layermask matanya, bukan layer matanya, klik saja pada layermasknya untuk menyeleksi, sehingga di pinggiran layermask terlihat tanda putih.
- Gunakan Brush Tools pada Toolbox dengan pengaturan : Menggunakan Soft Rounded, ukuran sekitar 35 dan opacity sekitar 25%.
- Pastikan Warna Foreign color berwarna hitam.
- Jika semua pengaturan itu telah sesuai, Kamu tinggl menghapus sedikit demi sedikit pinggiran mata sampai mata itu terlihat benar-banar menyatu.
Tips
Kamu bisa mengubah ukurn dan opacity brush kamu sesuai keinginan kamu, asalkan nanti mata terlihat menjadi seperti menyatu, jika kamu kelebihan dalam menghapus, tinggal ubah saja warna foreignnya dari hitam ke putih, dan coba kamu hapuskan ke objek mata, maka yang udaha terhapus akan muncul kembali.
Lakukanlah penghapusan sehingga mata terlihat seperti menyatu pada wajah dn terlihat seperti gambr di bawah ini.
Demikian lah Teknik Manipulasi Menyatukan Foto dengan Adobe Photoshop, semoga bisa membantu kamu dalam belajar photoshop, maih banyak tutorial yang lain, pastinya tutorialnya manis semanis lollipop, jadi jangan lupa untuk kembali. silakan mencoba. bye.
Sign up here with your email


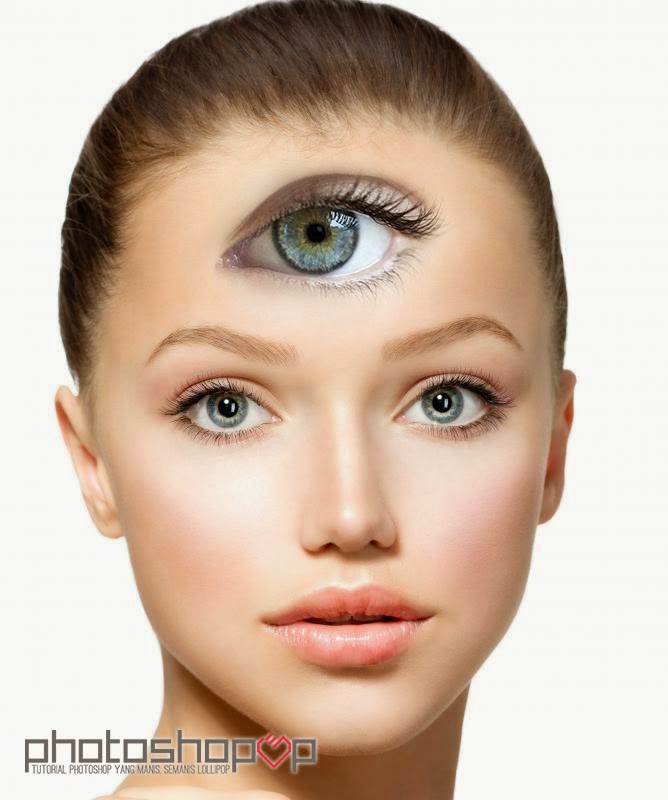


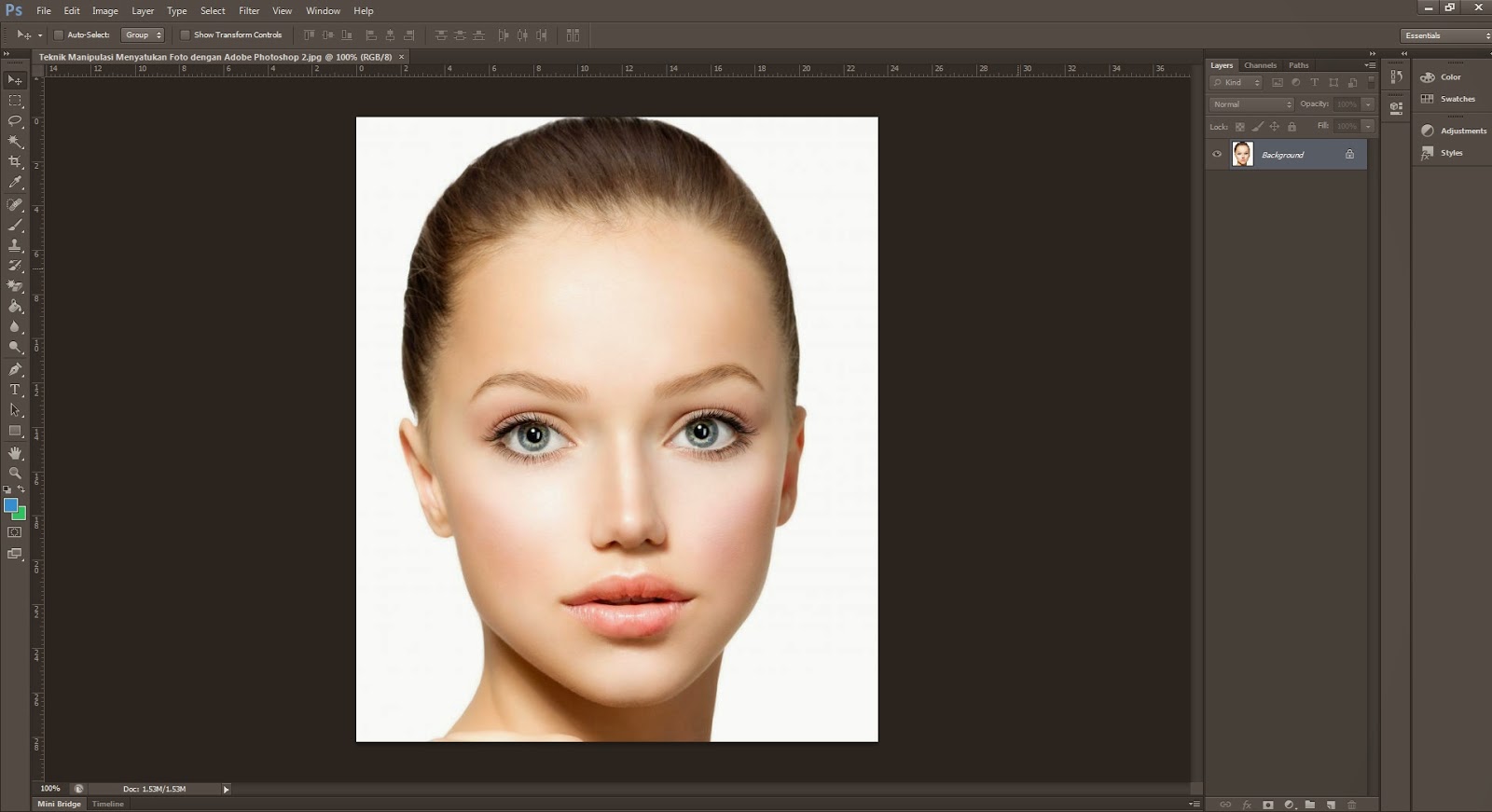
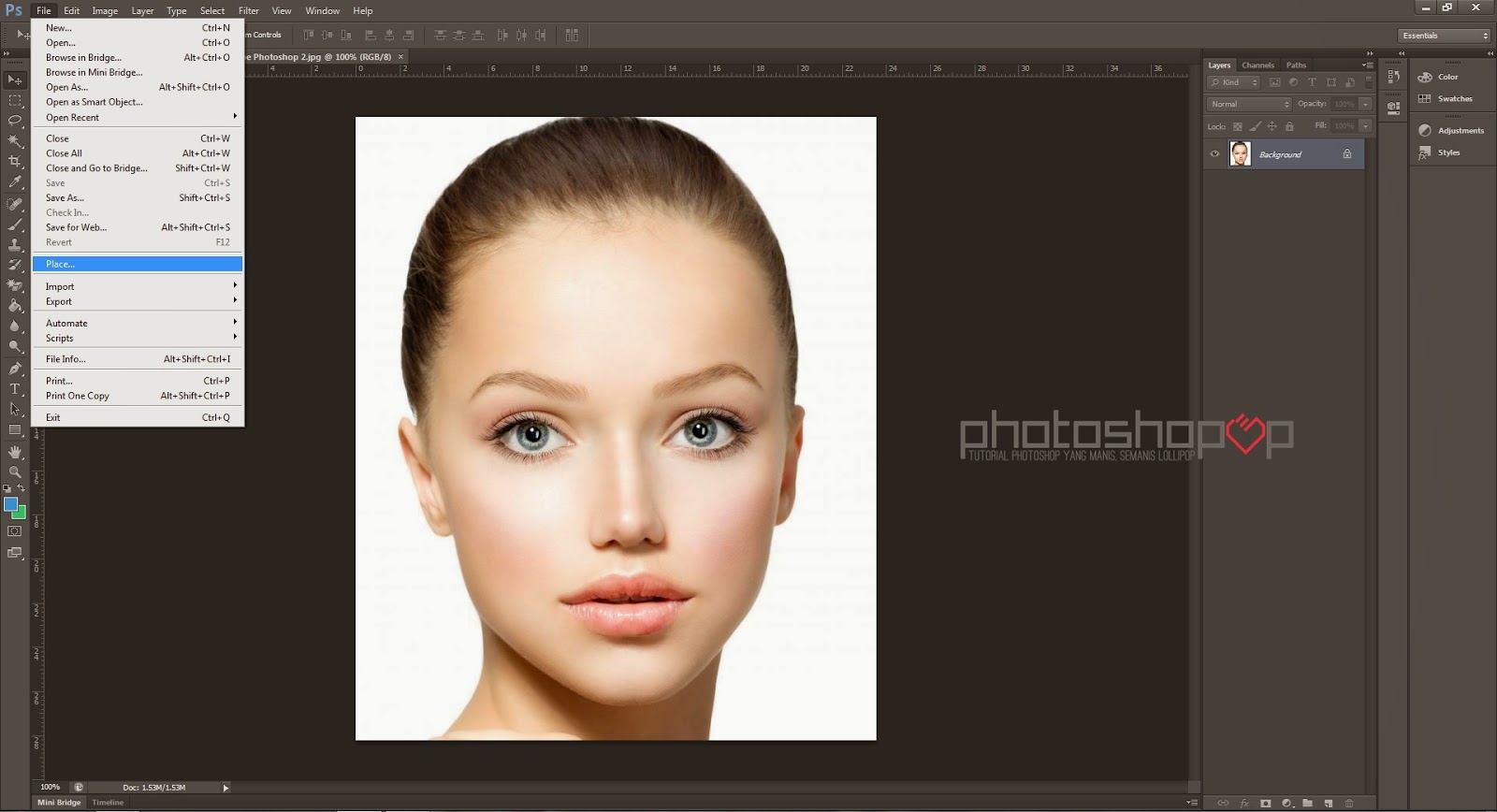
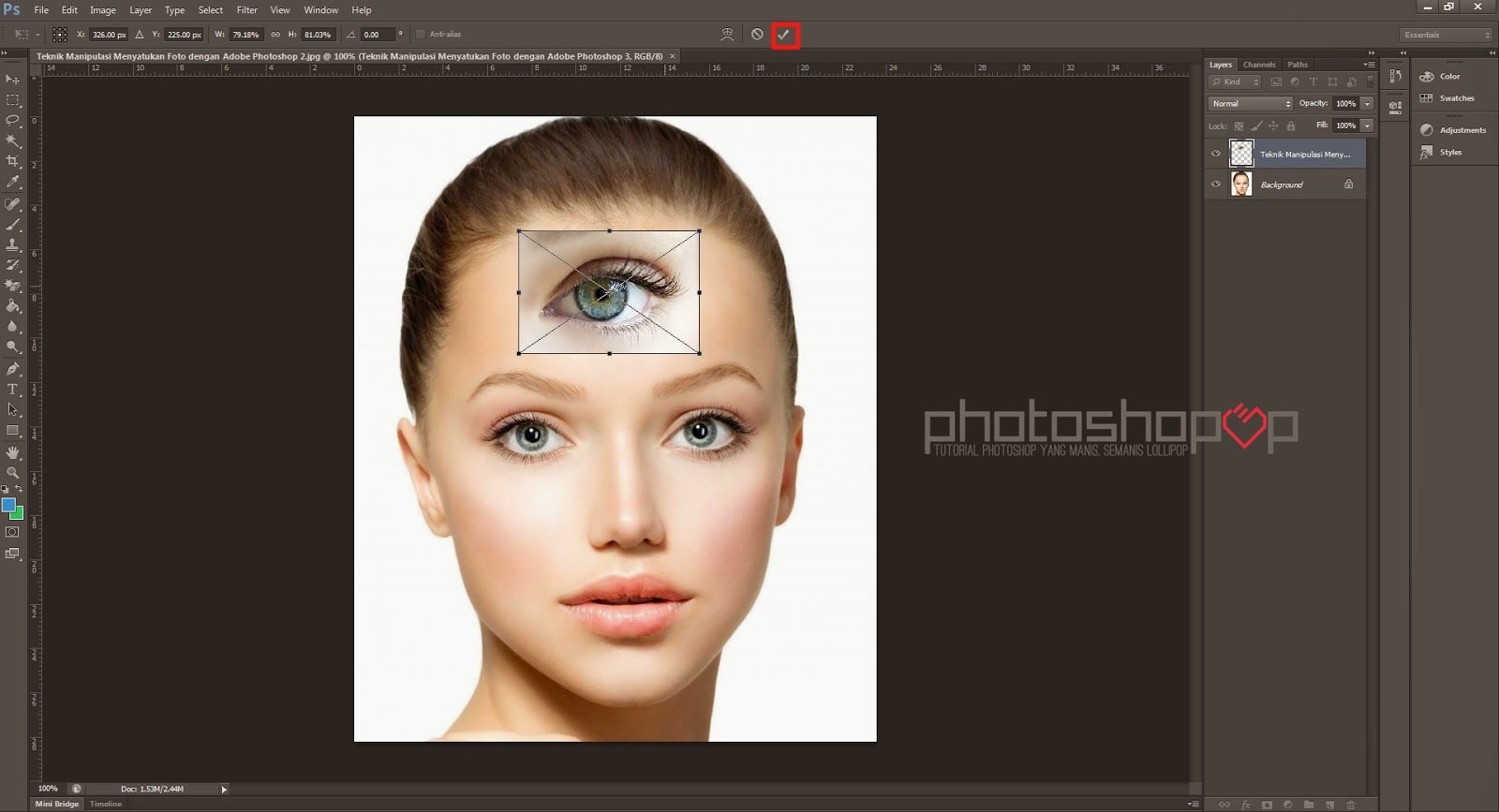
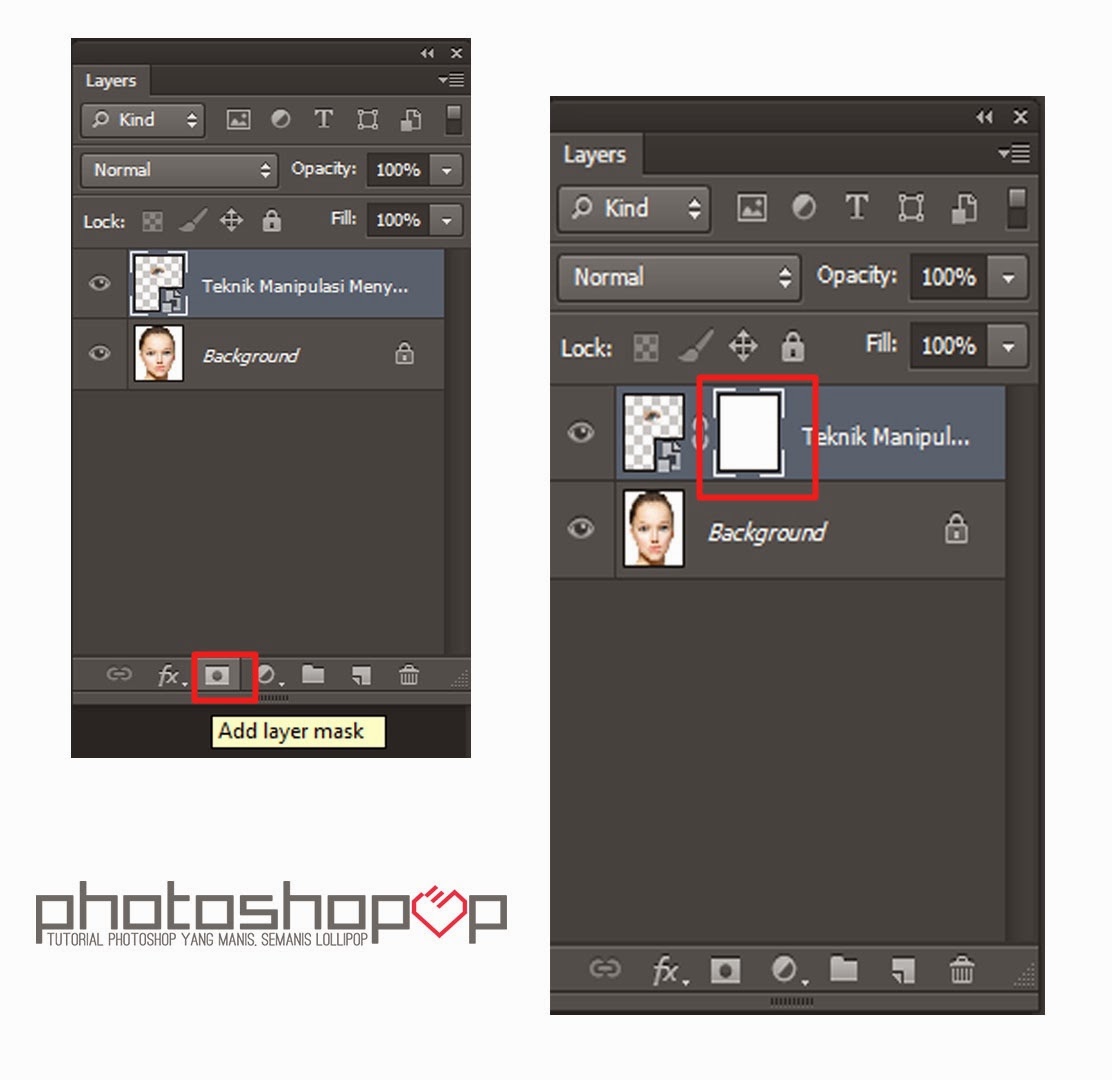
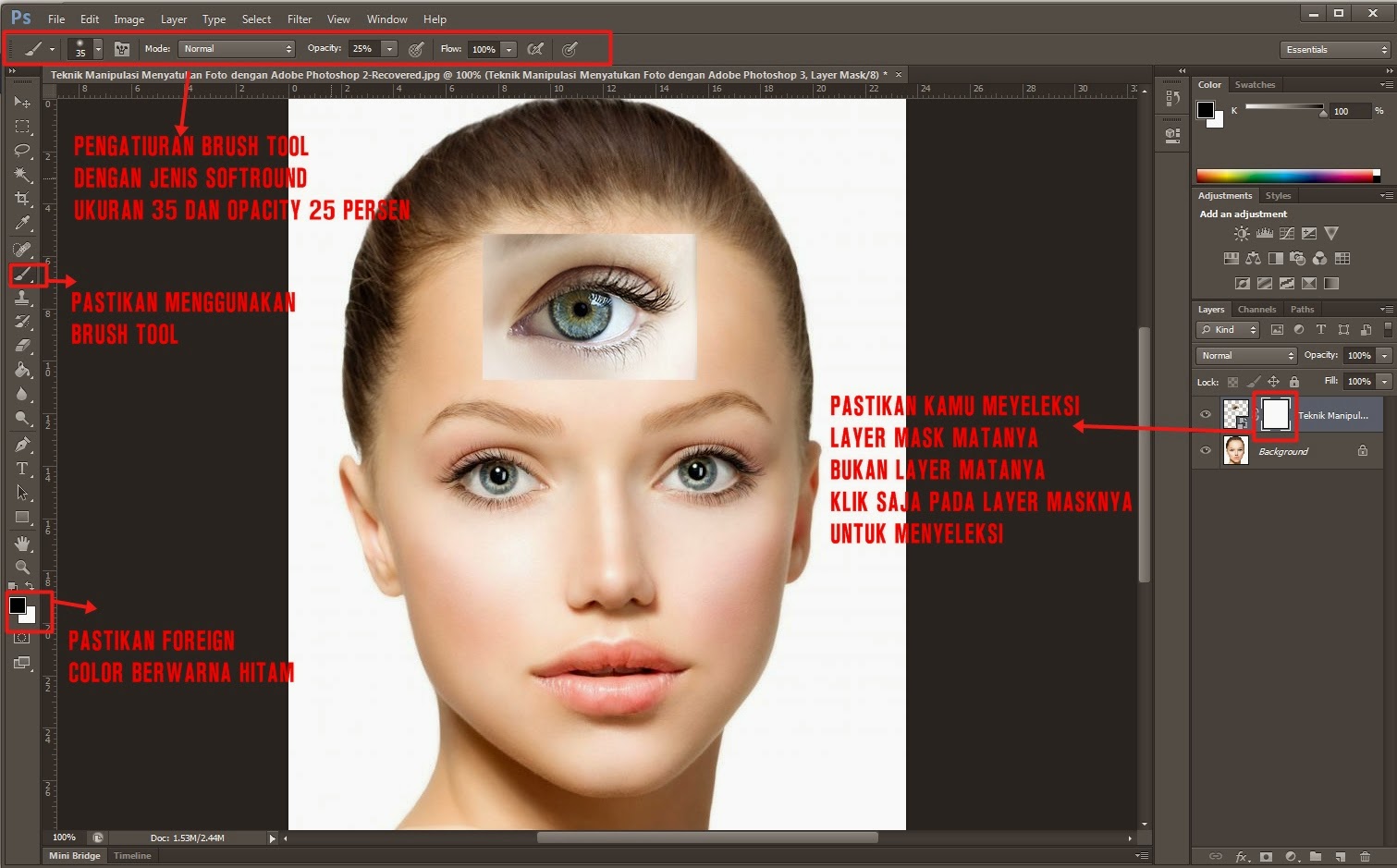
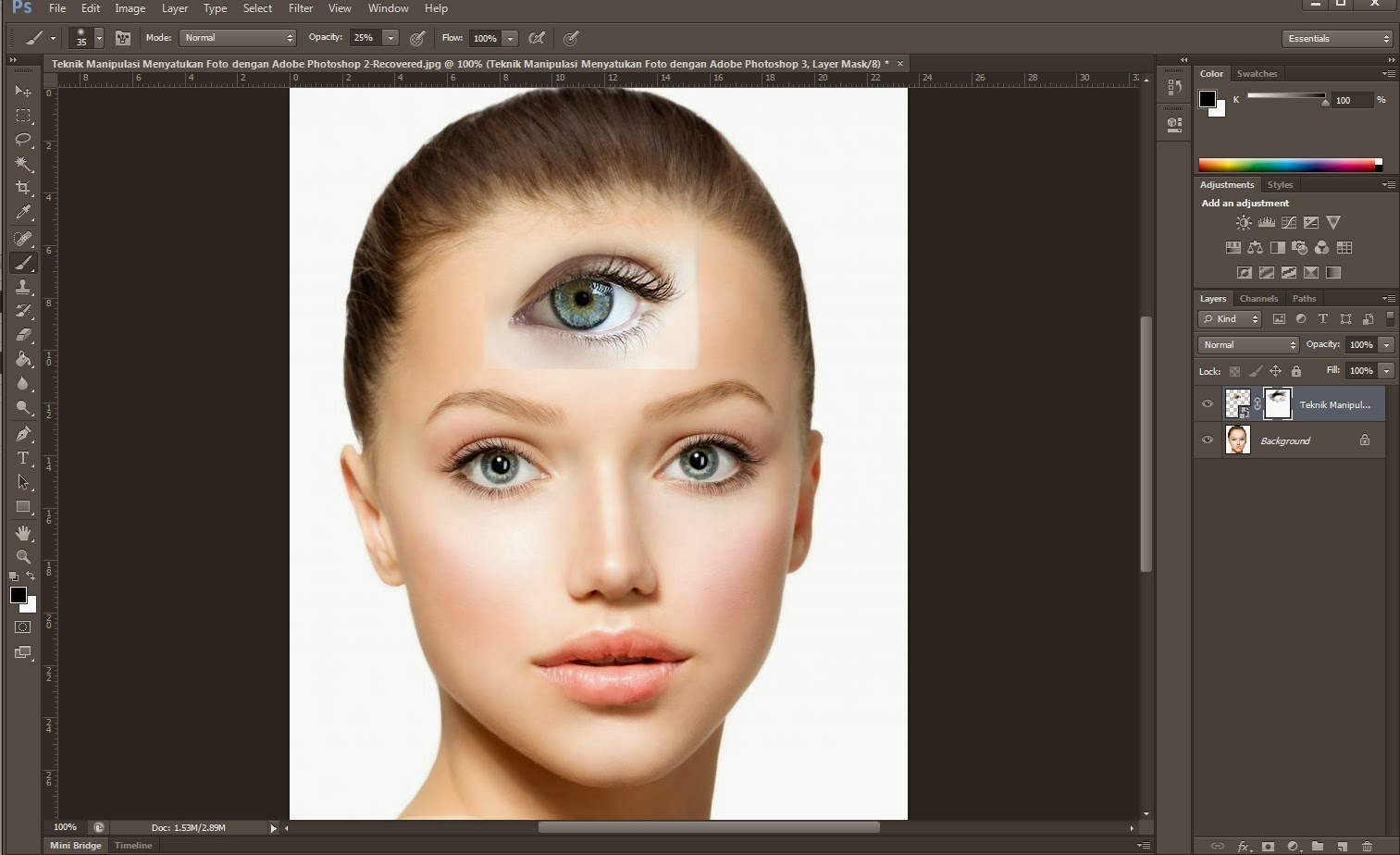
1 komentar:
Write komentarpercobaaan komentar
ReplyConversionConversion EmoticonEmoticon